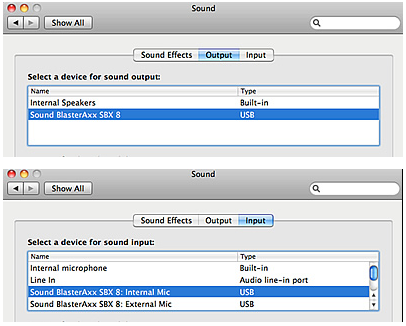For Windows 7/8/10:
- Go to your Control Panel
- Click Hardware and Sound
- Click Manage Audio Devices
- Select your headset audio device and select Set as Default Device.
- For recording; under the Recording tab, right-click the headset audio device you are using then Set as Default Device.
- Click OK.
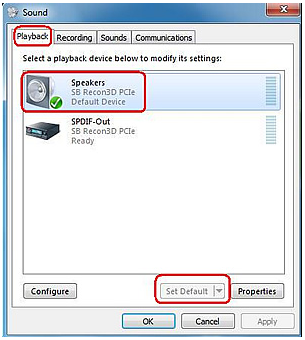
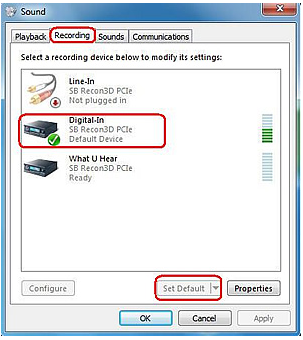
For Windows Vista:
- Click Start and then click Control Panel.
- In Control Panel, double-click Sound.
- On the Playback tab, select the headset audio device you are using in the Select a playback device and then click Set Default.
- On the Recording tab, select the headset audio device you are using in the Select a recording device and then click Set Default.
- Click OK.
- Restart the computer.
For Windows XP:
- Click on “Start” > “Control Panel”.
- Under the Control Panel, select “Sounds and Audio Devices”.
- Click on “Audio” tab.
- Under Sound playback > Default device, select the headset audio device you are using.
- Under Sound recording > Default device, select the headset audio device you are using.
- Click on "Apply" followed by "OK".
- Restart the computer.
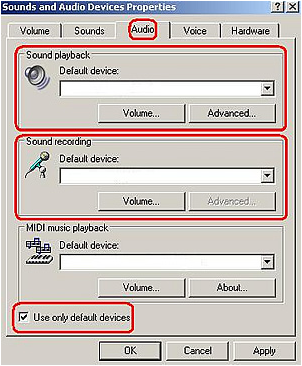
For Mac:
- Go to System Preferences > Sound
- Under the Output and Input tabs, set the headset audio device as your preferred sound source