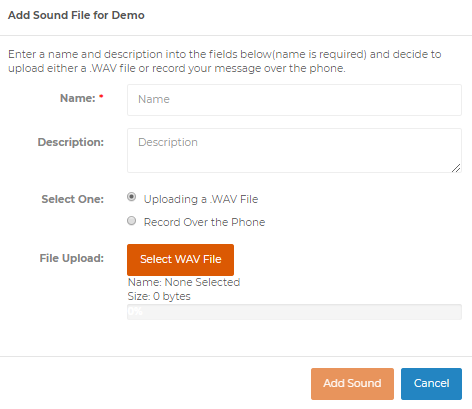When the system connects with a voicemail / answering machine the user can select the Play Msg button (speaker icon) shown below.
Once the user clicks the speaker icon a list of pre-recorded messages will appear with the play options below.

1) “Wait for beep and play message” moves you on to the next call while the system stays on the call in the background and delivers your message after the beep.
2) “Play and hang up” will play the message immediately and hang up the call once completed.
3) “Play now” will play the message immediately and keep you and the caller on the line to continue with the call after the message is done playing.
*This option is helpful to give pre recorded presentations or introductions to a caller.
For users to leave pre recorded messages they must upload or record a message under their users settings. To do this you must make sure the Settings tab is enabled for sub users of the account as shown Step #1 (by default the settings tab is already enabled for administrators so you can proceed to Step #2). Administrators you can use the same message for all subusers on your account, you would simply log in as that user and upload that same pre recorded message for each user. *Please note each sub user in your account is considered individual and therefore the pre recorded voicemail message must be uploaded under their own user log in.
Step #1
Now log in as the user and add the individuals answering machine message:
![]() Click on the Settings Tab
Click on the Settings Tab
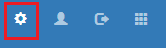
![]() On the right of the screen under Sound Files choose "Add a Sound File" (at the bottom)
On the right of the screen under Sound Files choose "Add a Sound File" (at the bottom)
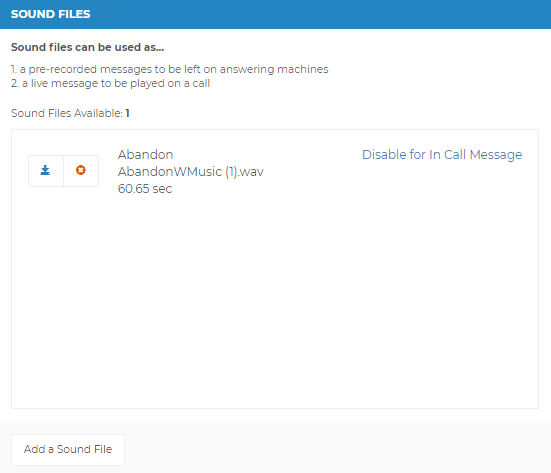
![]() Name the recording (description optional)
Name the recording (description optional) ![]() Upload or record your AMD message (pre recorded answering machine message to be played)
Upload or record your AMD message (pre recorded answering machine message to be played)![]() Click "Add Sound"
Click "Add Sound"